WLW Post DownloaderでGoogle Chromeから呼び出すときのコツ
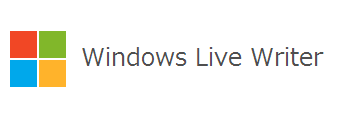
以前に、チラッ書いたんですが、ブロエディタとして「Windows Live Writer」を使用しています。
新規の記事を書くときには便利なのですが、古い記事をメンテナンスしようと思った時に、過去の記事をさかのぼるのが大変なのです。
ですが、世の中には便利なものがるようで、プラグインで「WLW Post Downloader Plugin」というものがあります。
詳しい使い方については、既にあちこちのブログで記事になっているので、そちらを見てもらえればと思います。
- Windows Live Writerで過去に投稿した記事を編集するには
- Windows Live Writerで古い過去記事を編集する | 株式会社センターサークル
- 「Windows Live Writer」使い方-上級編(14)過去記事を速攻で開いて編集できるプラグイン 「WLW Post Downloader Plugin」
このプラグインでは、URLスキームを利用して、「Windows Live Writer」を起動しているのですが、自分が普段使用しているブラウザはGoogle Chromeなのですが、うまく起動できません。
探してみると、Google Chromeでも動作確認できているという人と、動かなかったという人がいて、どうなのだろう!?と思っていました。
いろいろ試していたところ、Google Chromeでhttp以外のURLスキームを使用する場合には、ちょっと注意する事がありました。結果的には、「WLW Post Downloader」経由で過去の記事を「Windows Live Writer」で編集する事が出来ました。
「WLW Post Downloader」を使用する場合は、過去記事のURLを変更して、WLWで始まるURLスキームに変更する必要があります。
例えば、当ブログでは記事のURLが以下のようになっています。
このURLを書き換えて、httpの代わりにwlwを、さらにブログのURLの後ろに postid=???? と指定する必要があります。
wlw://siteurl/?postid=yourpostid
例えば、以下のように入力します。
ここで、IEやFirefoxではEnterキーを押せば「Windows Live Writer」が起動されます。
ですが、Google Chromeの場合は、Enterキーを押すと、検索結果が表示されてしまいます。
実は、ここで一つ注意しておかなければならないのは、Enterキーをすぐに押さずに、一つ下の行を選択する必要があります。
青の円でかこまれているようなマークのある方を選択します。これで、「Windows Live Writer」が起動できます。
Google Chromeの場合、httpで始まるURLスキームでない場合は、検索エンジンで検索するほうがデフォルトの動作となっているようなのです。よく注意すればわかるのですが、気がつくまで随分と時間がかかってしまいました。
おそらく、Google Chromeでうまくいった人と、うまくいかなかった人がいるのは、これに気づいているどうかの差だったのだと思われます。
-
2018年02月12日
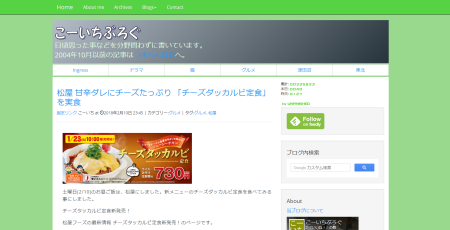 ブログデザイン変更
ブログデザイン変更
ブログデザインをBootstrapベースのテーマに変更しました。合わせてMovableTypeの6.3にバージョンアップしています。 -
2016年03月19日
 サッカーページもモバイル対応
サッカーページもモバイル対応
サッカーページもモバイル対応しました。XOOPSにbootstrapベースのテーマを適用しました。 -
2015年12月19日
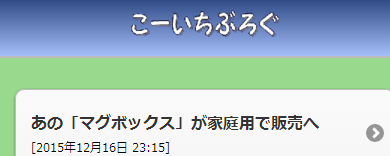 当サイトのモバイルフレンドリー対応まとめ
当サイトのモバイルフレンドリー対応まとめ
Googleのモバイルフレンドリーサイトを優先するのに合わせて、当サイトの各ページをモバイルフレンドリー対応しました。 -
2015年01月12日
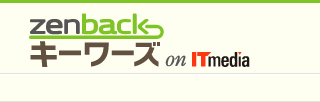 zenbackキーワーズのサービスが終了
zenbackキーワーズのサービスが終了
以前、zenbackキーワーズからの流入が減っているという記事をかきましたが、zenbackキーワーズのサービス自体が終了するそうです。 -
2014年11月08日
 「こーいちぶろぐ」は10周年を迎えました
「こーいちぶろぐ」は10周年を迎えました
このブログを始めてから10周年となりました。気がつけば、あっという間の10年だったような気がします。これからも、ブログは書き続けて行きたいと思います。




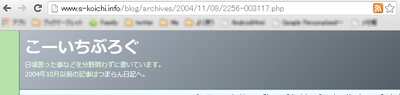
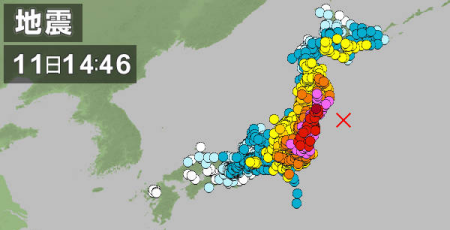 東日本大震災から14年
東日本大震災から14年 新年年越しツイートは18年目
新年年越しツイートは18年目 映画感想「ルックバック」濃厚すぎる1時間【ネタバレあり】
映画感想「ルックバック」濃厚すぎる1時間【ネタバレあり】 書きそびれてた映画感想「ぼっち・ざ・ろっく!Re:」【ネタバレあり】
書きそびれてた映画感想「ぼっち・ざ・ろっく!Re:」【ネタバレあり】 いわき遠征 いわき市石炭・化石館ほるるに行ってみた(2024/05/02)
いわき遠征 いわき市石炭・化石館ほるるに行ってみた(2024/05/02) 熊本遠征 ONE PIECE銅像めぐりをしてきた(2024/03/30-31)
熊本遠征 ONE PIECE銅像めぐりをしてきた(2024/03/30-31) 熊本遠征 満開の桜と熊本城(2024/03/31)
熊本遠征 満開の桜と熊本城(2024/03/31) 2024年冬アニメ 観ていた作品4選
2024年冬アニメ 観ていた作品4選 【訃報】「Dr.スランプ」「ドラゴンクエスト」の作者 鳥山明先生が急逝
【訃報】「Dr.スランプ」「ドラゴンクエスト」の作者 鳥山明先生が急逝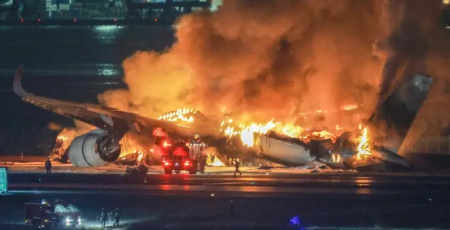 新年早々に日航機・海保機衝突事故発生
新年早々に日航機・海保機衝突事故発生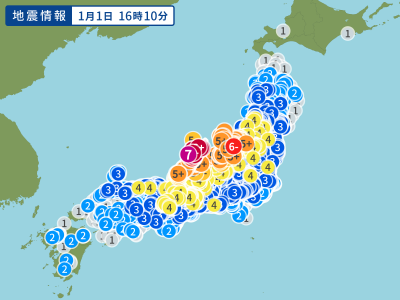 新年早々発生した令和6年能登半島地震
新年早々発生した令和6年能登半島地震 2023年の経県値
2023年の経県値 2023年面白かったアニメ10選
2023年面白かったアニメ10選 書きそびれてた映画感想「ゴジラ-1.0」【ネタバレあり】
書きそびれてた映画感想「ゴジラ-1.0」【ネタバレあり】 大河ドラマ どうする家康 最終回「神の君へ」 ネタバレあり感想
大河ドラマ どうする家康 最終回「神の君へ」 ネタバレあり感想
WLW Post DownloaderでGoogle Chromeから呼び出すときのコツ